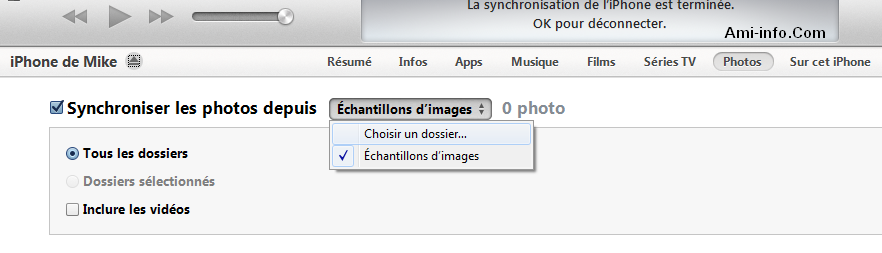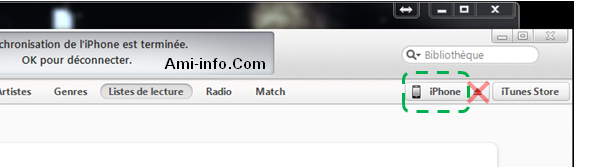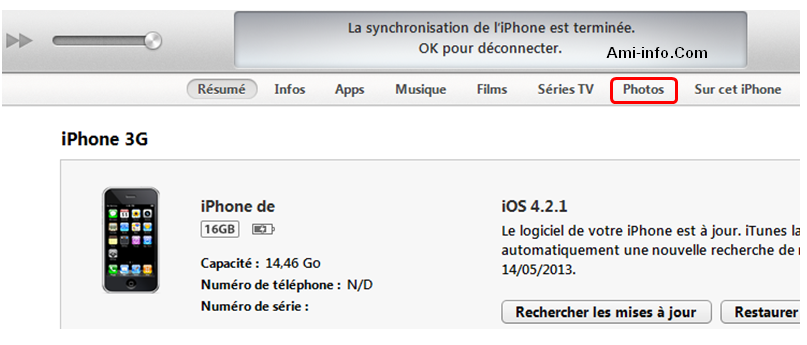|
Tutoriel : transférer ses photos depuis son PC vers son iPhone tutoriels sur le sujet portant plus sur comment transférer ses photos sur l'iPhone SANS passer par iTunes. 1- Organisez vos photos hors d'iTunes de façon à avoir un dossier qui contient soit toutes les photos que vous souhaitez envoyer sur l'iPhone (ou tout autre appareil), brutes de fonderie et en vrac, soit des sous-dossiers. Attention : essayez de vous limiter à un seul sous dossier! Evitez les trucs du genre : |
Dossier principal
=>Sous-dossier 1
=>Sous-Sous-Dossier 1
=>Sous-dossier 2
En effet, si vous donnez à iTunes à synchroniser Dossier principal, il est possible que Sous-Sous-Dossier 1 ne soit pas pris en compte et que seul le niveau Sous-Dossier soit synchronisé. Prudence!
2- Connectez votre iPhone au PC et lancez iTunes.
3- Cliquez sur votre appareil dans la partie gauche de l'écran :
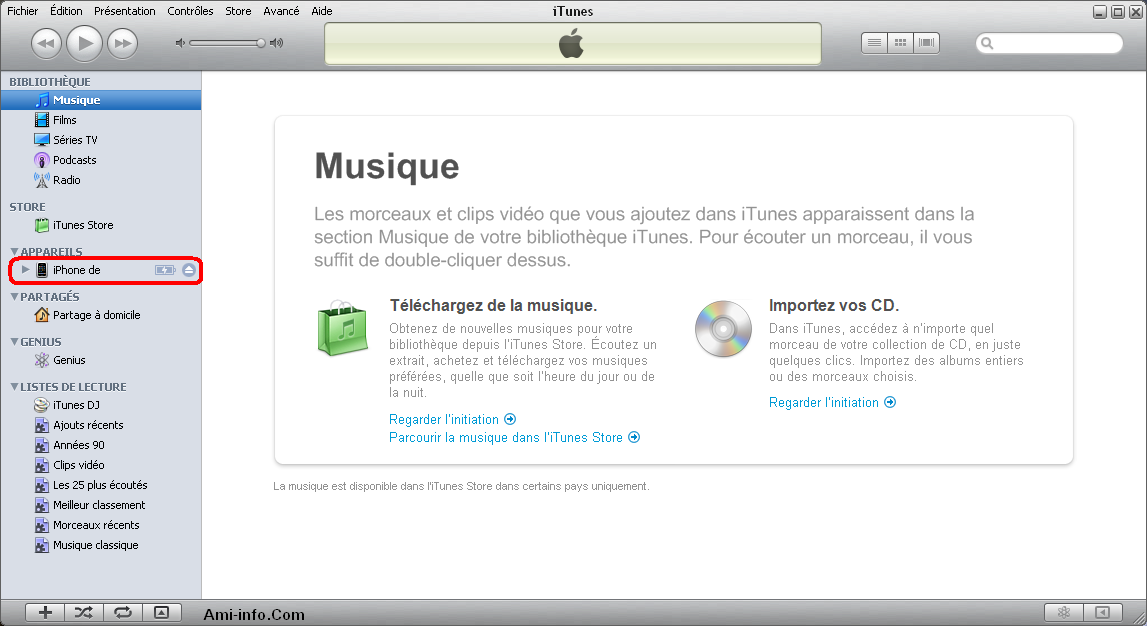
4- Ensuite, cliquez sur l'onglet Photos :
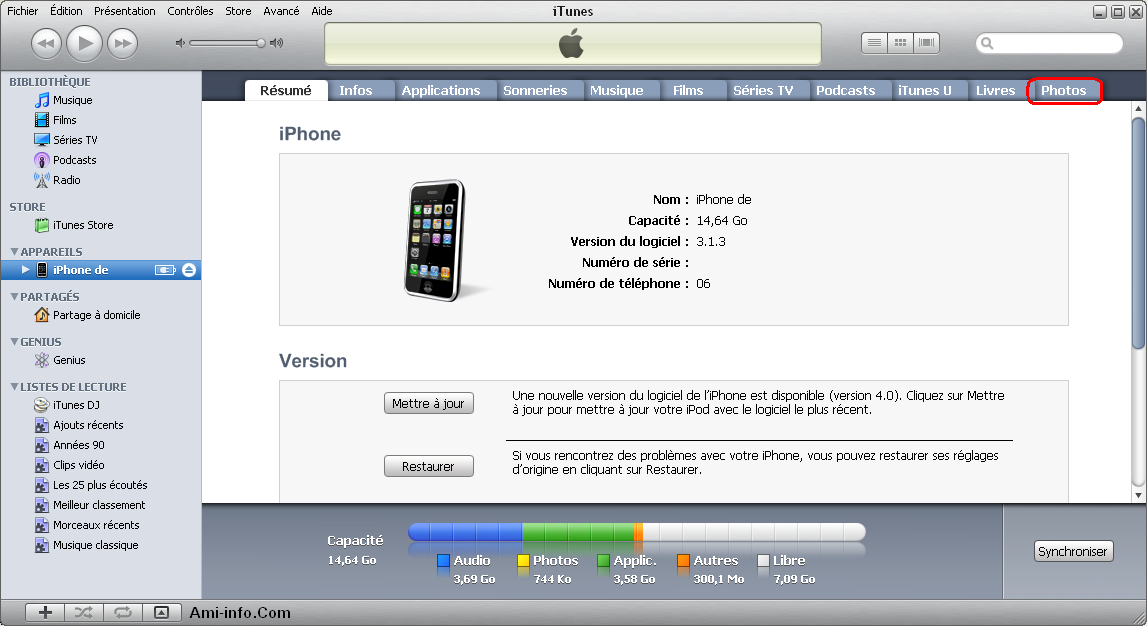
5- Cliquez successivement sur Synchroniser les photos depuis, sur la double flèche et enfin sélectionnez Choisir un dossier...
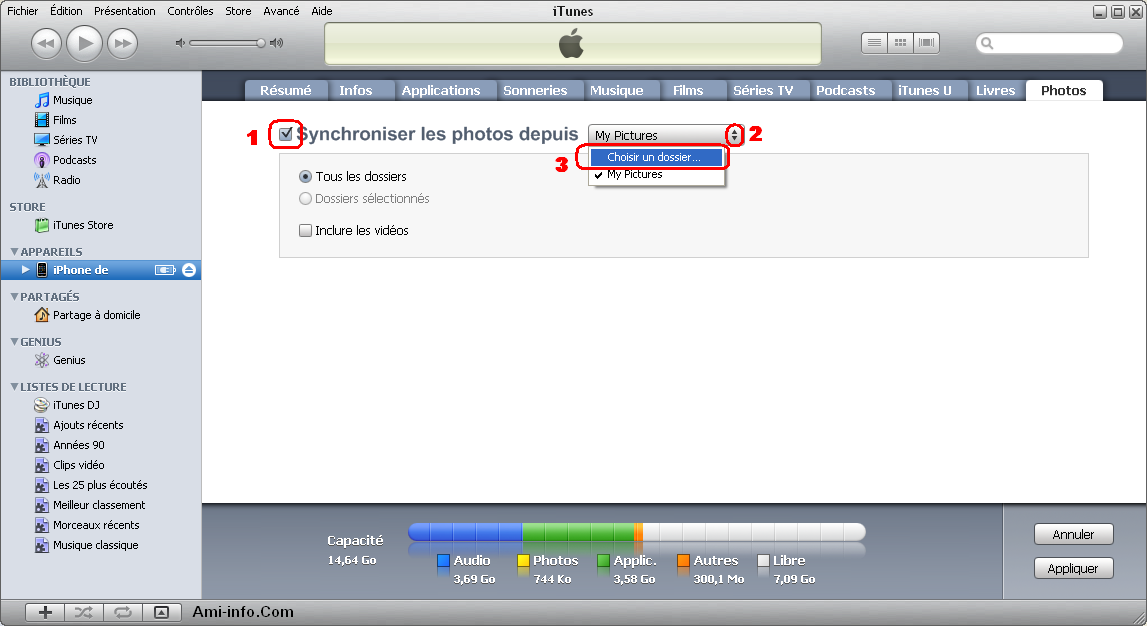
6- Dans la nouvelle fenêtre qui s'ouvre, choisissez votre dossier principal de photos, puis cliquez sur OK.
7- Il vous est possible de ne sélectionner que certains sous-dossiers parmi ceux contenus dans votre dossier principal. Pour ce faire, cliquez sur le petit bouton rond Dossiers sélectionnés à la place de Tous les dossiers.
8- Il vous suffit ensuite de cliquer sur Appliquer en bas à droite de la fenêtre et vos photos seront synchronisées. Vous pourrez donc les consulter depuis Photos sur l'iPhone.
Attention : iTunes redimensionne certaines photos, donc ne vous étonnez pas de voir des troncages un peu brutaux sur l'iPhone! Ceci n'affecte pas vos photos originales (et heureusement).
En espérant vous avoir aidé!
MISE A JOUR POUR ITUNES 11 (07/05/2013)
L'interface a quelque peu évolué et n'est ps plus claire avec la nouvelle version 11 d'iTunes.
Voici comment procéder.
Dans la nouvelle interface, votre iPhone apparaît non plus à la verticale, mais l'horizontale, dans un bouton fort mal pensé en haut à droite d'iTunes puisque selon la zone du bouton dans sur laquelle on clique, soit on éjecte l'iPhone (ou iBidule), soit on accède à son contenu:
Cliquez donc dans la zone verte en pointillés ainsi que montrée sur l'image, ce qui fait apparaître les détails de l'appareil (comme auparavant). ainsi que la barre horizontale qui, elle, n'a pas trop changée :
Sélectionnez donc Photos, dans la partie droite de cette barre, comme sur cette image :
Il suffit ensuite de cocher Synchroniser les photos depuis, puis sélectionner à droite de celale dossier contenant vos photos.
Sélectionnez si besoin les dossiers que vous souhaitez synchroniser au cas par cas, avant de cliquer finalement en bas à droite d'iTunes sur le bouton Appliquer. Et voilà!